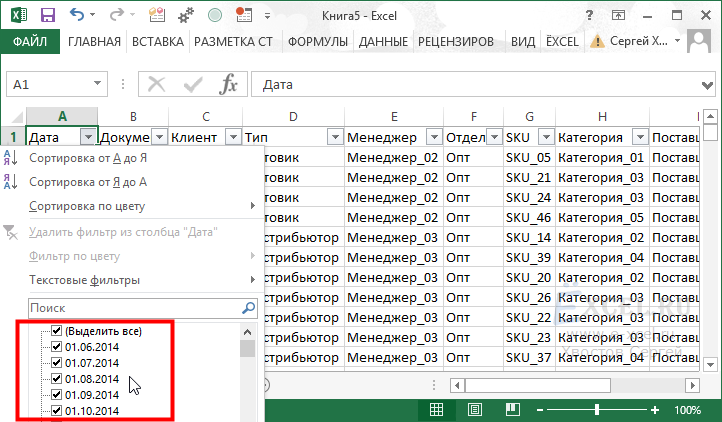
Excel — это мощный инструмент для обработки данных, который широко используется в бизнесе и повседневной жизни. Однако, иногда пользователи сталкиваются с проблемой, когда фильтр в Excel не работает. Это может вызвать раздражение и замедлить рабочий процесс. В данной статье мы рассмотрим возможные причины, почему фильтр может перестать функционировать, и предложим решения для их устранения.
Одной из основных причин неработоспособности фильтра в Excel может быть то, что данные в столбце, по которому вы хотите провести фильтрацию, содержат ошибки или несоответствия. Например, это могут быть пробелы перед или после значений в ячейках, символы форматирования текста или неправильные форматы числовых данных. Чтобы исправить эту проблему, необходимо проверить столбец на наличие ошибок и очистить их. Для этого можно использовать функции очистки данных в Excel или вручную проверить каждую ячейку.
Еще одной возможной причиной неработоспособности фильтра может быть то, что данные в таблице были изменены или добавлены после применения фильтра. В этом случае, фильтр может не обновиться автоматически и потерять функциональность. Для решения этой проблемы можно попробовать перезагрузить таблицу или применить фильтр заново после внесения изменений в данные. Также стоит обратить внимание на то, что данные в таблице не должны перекрывать заголовок столбца, по которому вы хотите проводить фильтрацию.
Наконец, стоит проверить настройки безопасности в Excel, так как они также могут влиять на работу фильтра. Некоторые настройки безопасности, такие как ограничение на использование макросов или подключение к внешним источникам данных, могут блокировать фильтр. Если вы не можете применить фильтр, проверьте настройки безопасности в Excel и разрешите необходимые операции.
Неправильные данные в таблице
Фильтр в Excel мог не работать из-за наличия неправильных данных в таблице. Возможные причины этой проблемы включают в себя:
1. Ошибки ввода данных: Если в таблице есть опечатки, лишние символы или неверный формат данных, фильтр может не сработать правильно. Проверьте каждое поле таблицы на наличие ошибок и исправьте их.
2. Наличие скрытых символов: Иногда в текстовых полях таблицы могут присутствовать невидимые или скрытые символы, такие как пробелы или символы перевода строки. Эти символы могут мешать правильному функционированию фильтра. Чтобы их удалить, используйте функцию «Найти и заменить» в Excel.
3. Неправильный формат даты или чисел: Если фильтр не срабатывает для столбца с датами или числами, возможно, формат данных в этом столбце неправильный. Убедитесь, что данные в столбце соответствуют нужному формату.
4. Неправильное наименование столбца: Если вы выбрали неправильный столбец для фильтрации, фильтр не сработает. Убедитесь, что вы правильно указали столбец, по которому хотите фильтровать данные.
| Столбец | Ошибка | Решение |
|---|---|---|
| Столбец с данными | Неправильный формат | Измените формат данных в столбце на нужный |
| Столбец с данными | Ошибки ввода данных | Исправьте опечатки и неверный формат в данных |
| Столбец с данными | Наличие скрытых символов | Удалите невидимые символы при помощи функции «Найти и заменить» |
| Столбец для фильтрации | Неправильное наименование столбца | Проверьте правильность указанного столбца |
Проверьте таблицу на наличие указанных проблем и внесите необходимые исправления. Это поможет заставить фильтр работать правильно и обеспечит успешную фильтрацию данных в Excel.
Некорректные значения
Одной из возможных причин неправильной работы фильтра в Excel могут быть некорректные значения в таблице. Например, в столбце с числовыми значениями могут быть текстовые данные, или наоборот. Это может привести к неправильной фильтрации данных и ошибочным результатам.
Чтобы исправить эту проблему, необходимо убедиться, что значения в столбце соответствуют ожидаемому типу данных. Если в столбце должны быть числовые значения, убедитесь, что все значения являются числами и не содержат лишних символов или текста.
Если в таблице присутствуют ячейки с пустыми значениями или формулами, они могут также вызывать проблемы при фильтрации. В этом случае, рекомендуется удалить пустые ячейки или заменить формулы на значения, которые они возвращают.
Также возможна ситуация, когда в столбце используются разные форматы данных. Например, одни значения указаны в виде десятичных чисел с разделителем точкой, а другие — с запятой. В результате фильтрация может быть неправильной. Чтобы исправить это, необходимо привести все значения в одинаковый формат или использовать другой метод фильтрации, который учитывает разные форматы.
В случае, если в столбце есть значения, которые не соответствуют заданным условиям фильтра, они также могут влиять на правильность работы фильтра. В этом случае, рекомендуется проверить и исправить эти значения или изменить условия фильтрации.
Избегайте некорректных значений в таблице, чтобы гарантировать правильную работу фильтра в Excel.
Пустые ячейки
Одной из возможных причин, по которой фильтр не работает в Excel, может быть наличие пустых ячеек в столбце, по которому осуществляется сортировка или фильтрация данных. Пустые ячейки могут возникать по разным причинам:
- Не были введены какие-либо данные в ячейку;
- Данные были удалены или перемещены на другую страницу;
- Произошла ошибка при вводе данных и ячейка осталась пустой.
Если в столбце присутствуют пустые ячейки, Excel может не корректно обработать фильтр, так как он будет рассматривать пустые ячейки как отдельное значение. В результате, при использовании фильтра могут пропускаться строки или отображаться некорректные данные.
Для исправления этой проблемы необходимо проверить столбец на наличие пустых ячеек и принять следующие меры:
- Заполнить пустые ячейки значениями или формулами, соответствующими контексту данных;
- Удалить пустые ячейки, если они не несут значимой информации;
- Переместить пустые ячейки на другую страницу или столбец, чтобы они не влияли на фильтр.
Проверить столбец на наличие пустых ячеек можно путем прокрутки таблицы и визуального анализа данных. Также можно воспользоваться функцией «Поиск» или командой «Условное форматирование», чтобы выделить пустые ячейки цветом или другим стилем, для более наглядной проверки и исправления данных.
Скрытые строки или столбцы
Еще одной возможной причиной неработающего фильтра в Excel может быть наличие скрытых строк или столбцов. Скрытые строки или столбцы могут вызвать некорректное отображение данных в таблице и привести к неправильным результатам фильтрации.
Чтобы проверить, есть ли скрытые строки или столбцы, следует выполнить следующие шаги:
- Выделите всю таблицу, на которую применен фильтр.
- Нажмите правой кнопкой мыши на выделенную область и выберите пункт «Снять выделение». Если в появившемся меню отсутствует этот пункт, значит нет скрытых строк или столбцов.
- Если пункт «Снять выделение» присутствует, нажмите на него. Теперь все скрытые строки и столбцы должны стать видимыми.
Если после выполнения этих шагов стало видно, что некоторые строки или столбцы были скрыты, следует их разблокировать:
- Выделите область, где находятся скрытые строки или столбцы.
- Нажмите правой кнопкой мыши на выделенную область и выберите пункт «Разблокировать строку» или «Разблокировать столбец».
После выполнения этих действий фильтр должен заработать корректно. Теперь вы сможете фильтровать данные в Excel без проблем.
Убедитесь, что отображение всех строк и столбцов настроено правильно, чтобы избежать неполных или некорректных результатов фильтрации.
Проблемы с настройками фильтра
При работе с фильтром в Excel могут возникать различные проблемы связанные с настройками фильтра. Неправильные настройки могут привести к некорректным результатам или полному отсутствию фильтрации данных.
Одна из возможных причин проблем с фильтром — неверно выбранные критерии фильтрации. Если вы настроили фильтр на определенные значения, но не получаете ожидаемых результатов, проверьте, правильно ли указаны критерии фильтрации. Нерациональное использование условий фильтрации может привести к неправильному отображению данных.
Также, проблемой может быть некорректно установленный диапазон фильтрации. Если вы хотите отфильтровать данные в определенном диапазоне, убедитесь, что выбран правильный диапазон данных для фильтрации. Неправильное указание диапазона может привести к некорректным результатам или полной отсутствии отфильтрованных данных.
Еще одной причиной проблем с фильтром может быть наличие скрытых строк или столбцов. Если при настройке фильтра вы не видите ожидаемых результатов, возможно, некоторые строки или столбцы скрыты. Для проверки скрытых строк или столбцов воспользуйтесь командами «Развернуть» или «Показать всё» в меню «Фильтр».
Иногда проблема может быть связана с наличием пустых ячеек или ошибок в данных. Проверьте данные на наличие пустых ячеек или ошибок, так как фильтр может не корректно обрабатывать такие данные. Убедитесь, что все используемые ячейки в диапазоне фильтрации содержат корректные данные.
Наконец, проблема с фильтром может быть вызвана некорректными настройками автофильтра. Если у вас используется автофильтр, убедитесь, что он был правильно настроен. Проверьте, что выбраны правильные параметры фильтрации и что автофильтр активирован для нужного диапазона данных.
Решение проблем с настройками фильтра в Excel может потребовать проверки и исправления различных параметров и настроек. Внимательно следуйте инструкциям и убедитесь, что все настройки фильтра заданы правильно и соответствуют вашим целям фильтрации данных.
Неправильный диапазон
Первоначально, убедитесь, что выбранный диапазон включает все необходимые данные для фильтрации. Если вы случайно выбрали только часть данных или пропустили некоторые строки, фильтр не будет работать должным образом.
Кроме того, проверьте расположение и формат выбранного диапазона. Если вы указали неправильный столбец или строку, фильтр искаженных данных не сможет обработать правильно. Убедитесь, что вы используете правильные буквы столбцов и номера строк.
Также имейте в виду, что фильтр может не работать, если в выбранном диапазоне присутствуют пустые ячейки или скрытые строки. Удалите или отображите эти элементы, чтобы фильтрация была применена ко всем данным.
Важно также обратить внимание на правильность указания диапазона ячеек в формуле фильтрации. Если вы вводите формулу вручную, убедитесь, что она правильно отображается и не содержит ошибок. Проверьте правильность синтаксиса формулы и исправьте синтаксические ошибки при необходимости.
Исправление ошибок в указании диапазона поможет вам верно применить фильтр в Excel и получить нужные результаты фильтрации.
Некорректные условия фильтра
Если фильтр в Excel не работает должным образом, одной из возможных причин может быть наличие некорректных условий фильтрации. Проверьте, что вы правильно задали условия фильтра, чтобы добиться желаемого результата.
При использовании фильтра в Excel вы можете выбрать различные условия для отображения определенных данных. Ошибка может возникнуть, если условие фильтра задано неправильно.
Для начала, убедитесь, что вы выбрали правильное поле для фильтрации. Если вы использовали неправильное поле, то фильтр может не работать так, как вы ожидаете.
Далее, проверьте, что правильно задали условие фильтрации. В Excel есть несколько типов условий, таких как «равно», «не равно», «больше», «меньше». Убедитесь, что установленное вами условие соответствует вашим ожиданиям.
Также подумайте о том, что данные в выбранном поле могут содержать символы, приводящие к некорректным результатам фильтрации. Например, если вы ищете значения текстовых данных, внимательно проверьте, что вы правильно указали регистр символов.
Иногда фильтр может не работать из-за неправильно заданных условий фильтрации, связанных с датами или числами. Убедитесь, что установленное условие соответствует формату даты или числа в ячейках.
В случае использования сложных условий фильтрации, проверьте, что вы правильно использовали операторы «И» и «ИЛИ». Неправильное использование этих операторов может привести к некорректным результатам.
Также стоит отметить, что в Excel существуют различные версии программы, и возможности фильтрации могут отличаться в зависимости от версии. Убедитесь, что вы используете правильную версию программы и применяете соответствующие методы фильтрации.
В целом, если фильтр в Excel не работает, важно внимательно проверить условия фильтрации и убедиться, что они корректно заданы. Также обратите внимание на формат данных и возможные ограничения программы, чтобы получить ожидаемые результаты.
Отключен автоматический пересчет
В Excel существует опция, которая позволяет отключить автоматический пересчет формул. Если данная опция включена, то фильтр в таблице может не работать так, как ожидается.
Причиной отключения автоматического пересчета может быть необходимость снизить нагрузку на процессор или ускорить работу с большими наборами данных. Однако, это может привести к тому, что фильтр не будет корректно обновляться после изменения данных в таблице.
Чтобы исправить эту проблему, необходимо включить автоматический пересчет формул в Excel. Для этого следует выполнить следующие шаги:
- Откройте файл Excel.
- Выберите вкладку «Файл» в верхней левой части окна.
- Выберите «Параметры» в меню.
- Перейдите на вкладку «Формулы».
- Убедитесь, что включена опция «Автоматический пересчет при изменении данных».
- Нажмите «OK», чтобы сохранить изменения.
После этих действий фильтр в Excel должен заработать правильно, обновляясь при изменении данных в таблице.
Примечание: Если автоматический пересчет формул уже включен, то причиной неработоспособности фильтра может быть что-то другое. В этом случае рекомендуется проверить другие возможные причины и их решения, описанные в статье.
Проблемы с программными ошибками
Когда фильтр в Excel не работает, причиной могут быть программные ошибки. Это могут быть различные проблемы, связанные с самим приложением, установленными плагинами или конфликтами с другими программами.
Одна из возможных причин — это несовместимость версий программы Excel и плагинов, которые вы используете. Некорректная работа фильтра может быть вызвана необновленным или несовместимым плагином. Решение этой проблемы заключается в обновлении Excel и плагинов до последних версий или в поиске альтернативных плагинов, совместимых с вашей версией приложения.
Еще одной возможной причиной неработающего фильтра может быть наличие вредоносного программного обеспечения или других нежелательных приложений на компьютере. Некоторые вирусы и шпионское ПО могут вмешиваться в работу Excel и приводить к различным ошибкам, включая неправильную работу фильтра. Для решения этой проблемы необходимо выполнить проверку компьютера на наличие вредоносных программ и удалить их, используя антивирусное ПО.
Другими возможными причинами программных ошибок могут быть конфликты с другими программами, неправильные настройки Excel или ограничения безопасности. Конфликты с другими программами могут привести к тому, что фильтр в Excel перестает работать правильно. Решением этой проблемы может быть временное отключение или удаление конфликтующих программ.
Неправильные настройки Excel или ограничения безопасности могут также приводить к неработающему фильтру. В этом случае вам следует проверить настройки безопасности Excel и убедиться, что они позволяют использовать фильтр. Также стоит проверить настройки приватности и убедиться, что фильтруемые данные не являются заблокированными или защищенными.
| Возможная причина | Решение |
|---|---|
| Несовместимость версий Excel и плагинов | Обновите Excel и плагины до последних версий или найдите совместимые альтернативы |
| Наличие вредоносного программного обеспечения | Проверьте компьютер на наличие вредоносных программ и удалите их |
| Конфликты с другими программами | Отключите или удалите конфликтующие программы |
| Неправильные настройки Excel или ограничения безопасности | Проверьте настройки безопасности и приватности Excel |
Вопрос-ответ:
Почему не работает фильтр в Excel?
Возможных причин несколько. Во-первых, возможно, вы неправильно используете функцию фильтрации. Во-вторых, возможно, ваша таблица не соответствует требованиям для работы фильтра. В-третьих, появление ошибок может быть вызвано неполадками программного обеспечения.
Как правильно использовать фильтр в Excel?
Чтобы правильно использовать фильтр в Excel, сначала нужно выделить весь диапазон данных, к которому хотите применить фильтр. Затем выберите вкладку «Данные» и нажмите на кнопку «Фильтр». Появится выпадающее меню, которое позволяет выбирать условия фильтрации и применять их к выбранному диапазону данных.
Какие требования должны быть выполнены для работы фильтра в Excel?
Для работы фильтра в Excel необходимо, чтобы данные были оформлены в виде таблицы с заголовками столбцов. Кроме того, столбцы таблицы не должны содержать пустых ячеек, и данные не должны быть объединены в ячейки. Также фильтр может не работать, если у вас нет разрешения на использование фильтрации в документе.
Что делать, если фильтр в Excel не работает из-за ошибки программного обеспечения?
Если фильтр в Excel не работает из-за ошибки программного обеспечения, можно попробовать перезагрузить программу и открыть файл снова. Также стоит проверить наличие обновлений для Excel и установить их, если доступно. Если ничего из перечисленных методов не помогает, можно обратиться к специалистам технической поддержки или попытаться найти решение проблемы в Интернете.